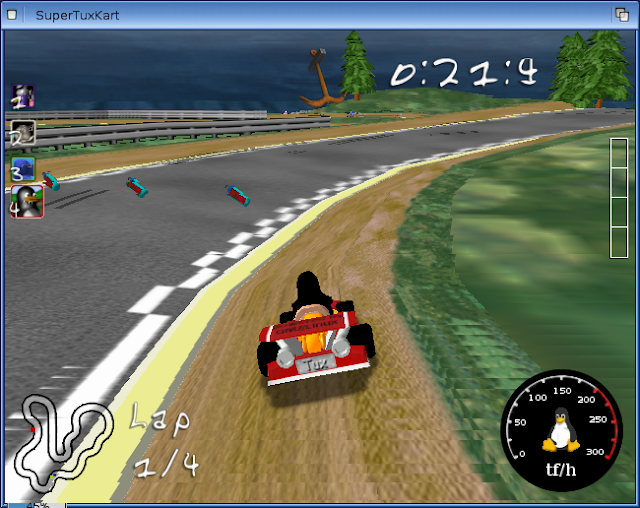I knew this when I bought the X1000, and I also know it should be fixed in AmigaOS4.2, when it is eventually released for the X1000.
However, in the meantime a solution has been found to enable me and all X1000 owners to enjoy 3D hardware accelerated games right now!
I have implemented this solution successfully and wanted to share some more details with you and what to expect after getting it running!
The solution lies in a firmware update and Dual Display Guide published by A-Eon for registered X1000 owners on their website. The solution also requires buying two pieces of hardware, both inexpensive. I got mine very cheaply from Ebay, both brand new - total outlay less than AUD$50.
First, you need:
1. Radeon 9250 PCI Card (256MB) with DVI/VGA/TV-Out. (We only plan to use the DVI out):
The Radeon 9250 PCI card already has Warp3D and MiniGL support under AmigaOS4 for the older SAM440 and SAM460 hardware previous to the X1000.
We can install this card in the X1000 and have dual display support and also run the 3D hardware accelerated games on the 9250 card!
A-Eon has published a dual display guide for registered X1000 owners on their website a-eon.com (You need to be registered on the website, and to do this requires your X1000 serial number). I won't detail the process of setting up the dual display since it is clearly covered in the step-by-step guide from A-Eon. It also needs a firmware update to enable dual display support which also has a step-by-step guide. I can confirm this all works, as you will see below!
So all sounds great, right? nearly.
The issue I found is that because the X1000 already has it's two PCI slots filled with the network card and sound card, there are no free slots for the Radeon 9250 PCI card to go into without losing sound or network support!
Not good.
However, a solution is at hand. The X1000 has three PCI-e slots, all unused in the First Contact systems as delivered.
So the next piece of hardware you need is:
2. A PCI-e to PCI bridge card (this one is generic brand):
This card allows us to connect a half-height PCI card to the PCI-e slot on the X1000. The bridge card has a molex power connection, which needs to be connected to one of the many spare molex power connectors inside the X1000 to function.
First, I attempted connecting the Radeon 9250 (as it is half-height) to the PCI-e bridge card but the card was too heavy and didn't sit well. (As shown below)
So I decided not to do this, and instead to relocate the network PCI card in the X1000 to use the bridge card, and then connect the 9250 graphics card to the PCI slot the network card was using. This solution for the PCI-e bridge card with PCI network card connected was much better, as shown below:
Before installing the Radeon 9250 PCI card or the PCI-e bridge card in the X1000, I had to make sure I was running the latest firmware and followed the configuration steps in the A-Eon Firmware upgrade guide.
Updating the firmware gives you a newer boot logo from the original logo, but obviously plenty of other behind the scenes changes - the most important addition for me is to support the dual display configuration that I am doing here.
Note: I found that you need to use a USB stick less than 2Gb for it to update the X1000 firmware correctly. I tried 4Gb and 8Gb USB sticks and they didn't work for me.
That done, I then copied the original Warp3D.library back to the libs: folder to replace the Wazp3D software library I was using, since I now have a display card with Warp3D hardware support available!
I then updated the Radeon HD 2D graphics drivers and applied the Dual display Monitor configuration set in AmigaOS4 as per A-Eon's guide.
So after all that work I now have the PCIGraphics and Radeon 9250 monitors configured as per the Dual Display guide, ready to go:
So next I powered off, opened the X1000 case and got to work! I chose to use the second PCI-e slot from the top of the motherboard, the one closest to the Xorro Slot. Below you can see shots of the PCI-e bridge card with PCI network card installed in the X1000 and the Radeon 9250 PCI card in the bottom PCI slot:
So now, ready for power up. I am using one Display, with DVI input from the 9250 and VGA input from the Radeon HD card (using a DVI to VGA converter).
On power on, the X1000 boot logo now appears on the display of the 9250 PCI card, but appears in blue instead of red, as below (the A-Eon guide mentions this as an effect on the 9250 card, but not a big problem in my opinion):
The Workbench boots up as normal, now using the 9250 PCI card as the primary display instead of the Radeon HD card. Both cards are active in the Workbench and I can choose to use either one, as shown below in the Screenmode preferences:
I found while checking this that the 9250 does have some horizontal graphic glitches that flash up on the screen from time to time (not permanent), especially when moving windows around the screen. A-Eon mentioned this in the Dual Display guide also.
I minimised this issue on the X1000 by changing the GUI preferences in the Prefs folder to use the 3D acceleration in the effects section, which couldn't be enabled on the Radeon HD card. This is shown below:
The network card worked perfectly, having moved slots. No reconfiguration was needed and I could access the internet and other computers as normal.
So now, finally, I am ready to try out some 3D hardware accelerated games on the X1000 for the first time! Previously I couldn't run these games at all, or they run very slowly on the Wazp3D software library.
So here are some screenshots of some games I tested using the 9250 card on the X1000 and they work perfectly!
Epiar
X-Moto
SuperTuxKart
I should mention that when I tested the preview version of Flare today on the 9250 it was a lot slower than on the Radeon HD card. Fortunately with the dual display setup I can change to using the HD card to run this game.
I also tried out F1 Spirit which worked - previously I couldn't play the game as nothing came up when the main game screen at the track started...
I tested Elude's We Come In Peace demo which now runs perfectly using the 9250 - previously on the HD card it is was quite slow.
I plan to do some more games testing and report on how they run on the X1000 using the 9250 PCI card like Quake I/II/III and other 3D games too! I ran out of time for today though!
I look forward to AmigaOS 4.2 and having this same 3D hardware support on the Radeon HD card as well...In the meantime I can now play 3D hardware accelerated games on the X1000 and I am very happy about it!