I plan to install a new 1TB SATA hard disk into the X1000, prepare the new NTFS partitions and fix up my AmigaOS system partition sizes at the same time.
The point of using NTFS partitions for me is that they can be read from Ubuntu and AmigaOS4, meaning that instead of having all my pictures, music and mods duplicated on two different disks (and having to update both everytime they change), I can use one partition both systems can access!
In Part 1, I will look at the AmigaOS4 side including prepping the NTFS partitions in AmigaOS4.
Next in Part 2, I will look at the swap over of the AmigaOS4 disks and the Ubuntu side accessing the new NTFS disk partitions.
One problem I hit quickly is there was not enough SATA power connections in the X1000 for another SATA Hard Disk.
Fortunately there are plenty of molex power connectors in the X1000, so I bought some very cheap molex to SATA power converters (3 pack) for AUD$3 from Ebay. Each cable converter splits off with two SATA power connectors:
I then installed one of the power converters into the X1000, ready for the new hard disk:
I then needed to mount the new 1TB hard disk into the X1000 hard disk caddy prior to pushing it into a spare hard disk bay. This arrangement is nice since it eliminates the need to screw the hard disk into the X1000 case, and allows easy removal. Here is the bottom view showing the 4 screws securing the caddy to the hard disk:
And the top view. I found it necessary to label the disks (near the end that is closest to the edge of the case) with what is on them since both the Ubuntu and AmigaOS4 1TB disks I have recently installed are the same brand, size and model of hard disk.
Below we can see the hard disk about to be slotted into it's new home in the X1000. I made sure to note the serial number of the hard disk before closing up the case - it means I can tell which Seagate hard disk is which in the AmigaOS4 Media Toolbox:
Once AmigaOS4 was booted, I ran AmiUpdate to install the new Filesysbox library, which is needed to get the NTFS partition support working under AmigaOS4. A reboot is needed after this is installed:
Having rebooted AmigaOS4, the new 1TB disk now needs to be prepared for use using the Media Toolbox utility, located in the SYS:System folder:
Once run, I selected the sb600sata.device which then shows the SATA disks on the X1000 as below:
Now you can see why I needed to note down the serial number of the new hard disk - the Ubuntu hard disk is the same model, and because it is not readable by AmigaOS4, both have the same "not installed" status.
I needed to be careful to make sure I didn't wipe out my hard work building the Ubuntu installation. Serial number for the new disk was 9QJ3NFAT, so I selected this disk and clicked Install at the bottom left:
I then get the installation screen. I don't need to change anything here - just click OK - accept changes button:
I looked at the current AmigaOS4 hard disk (Western Digital) to check partitions I needed to recreate - namely BDH0 and DH0:
Now, the important part here is that you cannot have the same DEVICE names on different drives at the same time in AmigaOS4, so the new partitions I create on the new hard disk need to have different names.
This is so I can copy all the files to the new hard disk from the current one using the current AmigaOS4 installation. So I elected to name the new partitions BHD0, HD0, HD1, HD2, HD3.
BHD0 is a 100MB partition set as FastFileSystem type with Long Filenames enabled, with blocksize of 512. This partition will be used to put the amiga_boot.of file which is needed to boot AmigaOS4 on the X1000. (I covered this previously in a blog entry here when I installed a 500GB drive - which I have now removed to put this new 1TB disk in)
Next, I created the new HD0 partition which will be the new AmigaOS4.1.6 system partition. On the current hard disk this partition is only 2GB and formatted SFS, and space is really becoming an issue of late. The limit of SFS partitions is 4GB, and SFS2 is over 1TB.
Both SFS and SFS2 partitions can be used as bootable partitions for AmigaOS4. NTFS cannot be used as bootable.
So I created the HD0 partition as 10GB SFS2 with blocksize of 512, and set as automount and bootable:
I then used the same settings (SFS2, 10GB, blocksize 512, automount) to setup HD1, which I intend to use to backup the AmigaOS4 system partition. I didn't enable bootable for this partition since it is a backup only.
For HD2 and HD3, I intend to format them as NTFS. This process was a bit tricky so I want to cover how to do this in case it helps you out.
I show HD3 as an example below when I first Add the partition, which defaults to Standard filesystem (click to expand):
We need to change the Type from Standard filesystem to Custom filesystem, as below:
You will see above that the Identifier section is no longer greyed out, and shows Identifier 444F5303 -> DOS\03.
This is not the correct type for NTFS - we need to change the Identifier section to read 4E544653. When you press Enter in the field, it will auto-populate the field to the right of -> with NTFS, as below:
Once I click on Ok - accept changes button, I can then see the final partition layout for the new 1TB disk, showing the FFS2, SFS2 and NTFS partitions:
Note that the NTFS partitions need Automount unchecked. I did this but didn't update the screenshot to reflect it sorry (I realised much later!). AmigaOS4 cannot automount NTFS partitions - additional work is needed to mount them using mountlists - which I will cover shortly.
After I click on Ok- accept changes button, I then go back to the initial SATA disk view in Media Toolbox. I then click on Save to disk:
It will prompt you to confirm if you really want to do this:
We can then see the new disk status is listed as Ready in Media Toolbox:
When we close Media Toolbox, we are prompted to reboot, which we need to do:
After the reboot we need to setup the NTFS mount lists, as the NTFS volumes are not mounted automatically in AmigaOS4.
To do this, run Media Toolbox again, select sb600sata.device, then select the new Hard disk. Then right click on HD2, select Profiles/Templates > Save RDB as Mountlist option.
It will then prompt you to choose whether this mount list is a DOSDriver for AmigaOS 2.1 (or later) or older format Mountlist for AmigaOS older than this. Of course we want the DOSDriver version:
It should automatically want to save into SYS:Devs/DosDrivers folder. Type the DEVICE name HD2 in this example (HD3 needs to be done too):
Now, I opened Notepad and edit SYS:Devs/DosDrivers/HD2 and SYS:Devs/DosDrivers/HD3. Add in the following lines:
FileSystem = L:NTFileSystem3G
Activate = 1
Control = "noatime"
These tell the system to use the new NTFileSystem3G driver to mount the partition, to activate the partition, and to prevent excessive access time writes to the volume:
As this point I have to sincerely thank Amigaworld.net forum member Sundown for pointing out some errors I initially did in this file. It was causing me some frustration!
After this another reboot is needed. This will then get AmigaOS4 to mount the NTFS partitions using the new driver.
I then Formatted HD0 and HD1 as System: and OSBackup: respectively (using Right click title bar > Icons > Format disk... and unchecking the Put Trashcan option as it is not needed.

AmigaOS4 then checks to make sure we want to do this since this will wipe any data on the drive. It is not formatted yet so no issue:

And another check is done, just to make doubly sure:
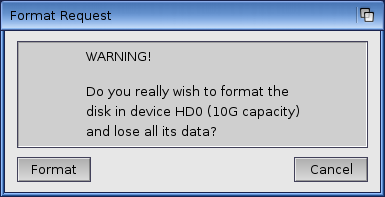
Once this was done this left the NTFS volumes to be formatted, as shown below:
I can format the HD2 and HD3 volumes the same way:
When completed, I can show the Icon Information on each of the two new NTFS volumes, showing the NTFS Filesystem is being used for these - success!
Interesting thing I noticed is the creation date of the disks is not todays date, but the default beginning date for AmigaOS. Not sure why this is...
Anyway, next came the rather long task of copying all my data over to the new partitions in preparation to changeover the old AmigaOS hard disk for the new one....
I can then boot Ubuntu to check the other side to make sure I can access these new partitions from the other side.
Since this copy is happening right now and will have to be left overnight to finish, I will cover the swap over of the AmigaOS disks and Ubuntu accessing the NTFS partitions another day in Part 2.
I hope the guidance on prepping NTFS partitions under AmigaOS4 is helpful - I couldn't find any documentation on this, but there is some here now for others to use if it useful! :-)












































































