I got my network settings sorted out, with Wireless now working after adding the Atheros 5000 driver to the network settings and defining the Wireless Access Point SSID to connect to, so next I tried out web browsing using the OWB web browser included with Icaros Desktop 2.0:
OWB version information:
Browsing the AROS-Exec.org forums - some Australian guy introducing himself :-)
I then tried out viewing some PDF viewing of old Amiga Computing PDF magazines, playing back music using the included Harmony Player:
Since my internet access was now working from my Icaros Desktop 2.0 setup on the Acer AspireOne ZG5, I decided to have a quick look at the IndieGo! App store.
I should preface this part by saying that this software is still very much in development, and as such still has a few rough edges to iron out.
That said, unlike AMIStore, IndieGo! is targeting many platforms, not just AmigaOS3 and AmigaOS4. It covers AmigaOS3.x, AmigaOS4, MorphOS, Icaros (AROS), MSDOS, Windows and more...the two app stores are not really in direct competition as they are currently targeting mostly different markets.
In Icaros Desktop 2.0, IndieGo! App store is included in the installation, available from the AmiStartMenu under Extras > Demos > AppStore (the bubble help shows the actual disk path):
On the first launch you have to agree to terms and conditions of use:
Having accepted that it presents the latest release notes:
After clicking OK it then prompts for a login:
In my case I don't have an account yet, so I clicked on Register to setup a new one:
You put in your desired username and password:
Email address is also needed:
You are then sent an OptIn email to your nominated email address. In case, the confirmation URL was malformed - I copied the confirmation URL into the browser and edited out the extra http: in it - it then registered me as expected.
The IndieGo! AppStore Main menu then appears:
There are 8 options here, access the App Store, view your purchased software, download your software, latest news, Profile information, Settings, Logout and Quit.
Within the App Store option, you are presented with more options to choose from:
You can select Software & Media Catalogue, items on Sale, New items, Search function, Redeem a voucher, and Filter platform:
Going into the Catalogue Browser you are then presented with the various genres of applications to select from:
Given the development status, most of these are still empty, but there are a number of areas with content int them - Games for example:
Some areas (Like Graphics) have content in them although there is no example graphic (just the default one) shown:
Clicking on Games I then wait for the contents to load from the internet - this did take a few minutes on my Icaros Desktop machine with a progress bar line as below - your mileage may vary:
There are some AmigaOS3.X games here - like the demo of The Speris Legacy:
Also, in the driving subcategory of Games, we can see some MSDOS games available for download:
Here is the Puzzle subcategory - Soko4MUI is a recent release for AROS so I am thinking to try it out:
When I click on the Soko4MUI tile, I get the information screen showing a description of the game, screenshots, pricing and category details shown across the top, with options to Buy, Download, Install, Uninstall, Configure, Run and Close (return to previous screen):
When I select Buy (it is free), I get the following screen:
It then changes the status of the game to Owned:
Next I click on Download to download the game:
Eventually the download completes and updates accordingly:
Hmm, from here I hit some problems though - I couldn't use the Install option (said the files wasn't downloaded) and so I couldn't try it out!
I rebooted, ran IndieGo! App Store and tried again:
I still couldn't Install the program though - so I went back to the Main Menu and selected the option to view Your Software:
I then selected to browse my software:
You can see the software I downloaded is listed - selecting takes me back to the software information for Soko4MUI, so it didn't allow me to install it still:
So Unfortunately I couldn't try the game out! I then tried getting Bopping (full version ADF) and hit a similar roadblock after buying and downloading it - I couldn't install it either:
Update 16/11: I found out that apparently you need a voucher code to download anything from the store - this explains why I couldn't download the programs yet.
The platform filter function is also a work in progress in IndieGo! App Store - unable to filter by platform at the moment, though the future intention to be able to filter to your favourite platform is a useful feature:
But, as I said - it is a work in progress - just wanted to show a bit of what it looks like as this is my first time to use it. IndieGo! is an interesting App Store, with plenty of potential to be unlocked as the development work continues on it!
Moving on, I still have plenty of work to do on my Icaros Desktop 2.0 build - still trying to unlock the Amibridge, Amiga Forever and integration functionality...having some success - got Amiga Forever installed and a full screen/window Amibridge preset works well initially:
After installing the Amiga Forever files from my original Amiga Forever CD when prompted, I then needed to set the screen resolution in the emulated environment to match the Icaros Desktop screen resolution - which is 800x600:
Next I selected the Preset Loader option from the AmiStart Menu to select how I want to use the emulation under Icaros:
There are a few options available as below - select your preferred one:
Confirms your choice:
Final prompt to Save/Use/Discard your choice:
I was going to use Integration as above, but then changed my mind and selected Full Screen instead (didn't re-do the screenshots though sorry!) - I then select Workbench from the AmiStart Menu to boot into the emulated environment for the first time:
Here is the Amiga Forever emulated environment running on Icaros Desktop 2.0:
The UAECtrl dock entry (bottom right icon) allows you to insert/eject disks (ADF) and exit the emulation.
When I exited and tried selecting Integration as the Preset Loader instead of full screen, I started to get consistent crashes trying to launch the environment, sadly even after I set it back to the original working Full screen preset loader config:
So I still have some work to do to get it working well, but it is certainly interesting! As an aside, if you select Power Off on the Software Failure dialog box, it doesn't power off automatically - instead you get a power off screen I hadn't seen before now - a bit like the old OS/2 and Windows 95 shutdown/power off screens telling you to press and hold the power button to switch off:
When you boot the system again you get the boot loader, which I wanted to show here:
If you Press E while highlighting a boot option you can edit the boot string as needed, which is pretty cool:
Run out of time though so I'll keep trying another day - perhaps reinstalling Amiga forever will fix it:
Well, certainly spending time playing with Icaros Desktop 2.0 is not boring that's for sure but as I said I have run out of time for today! Time for sleep - more tinkering to happen again soon no doubt!
















































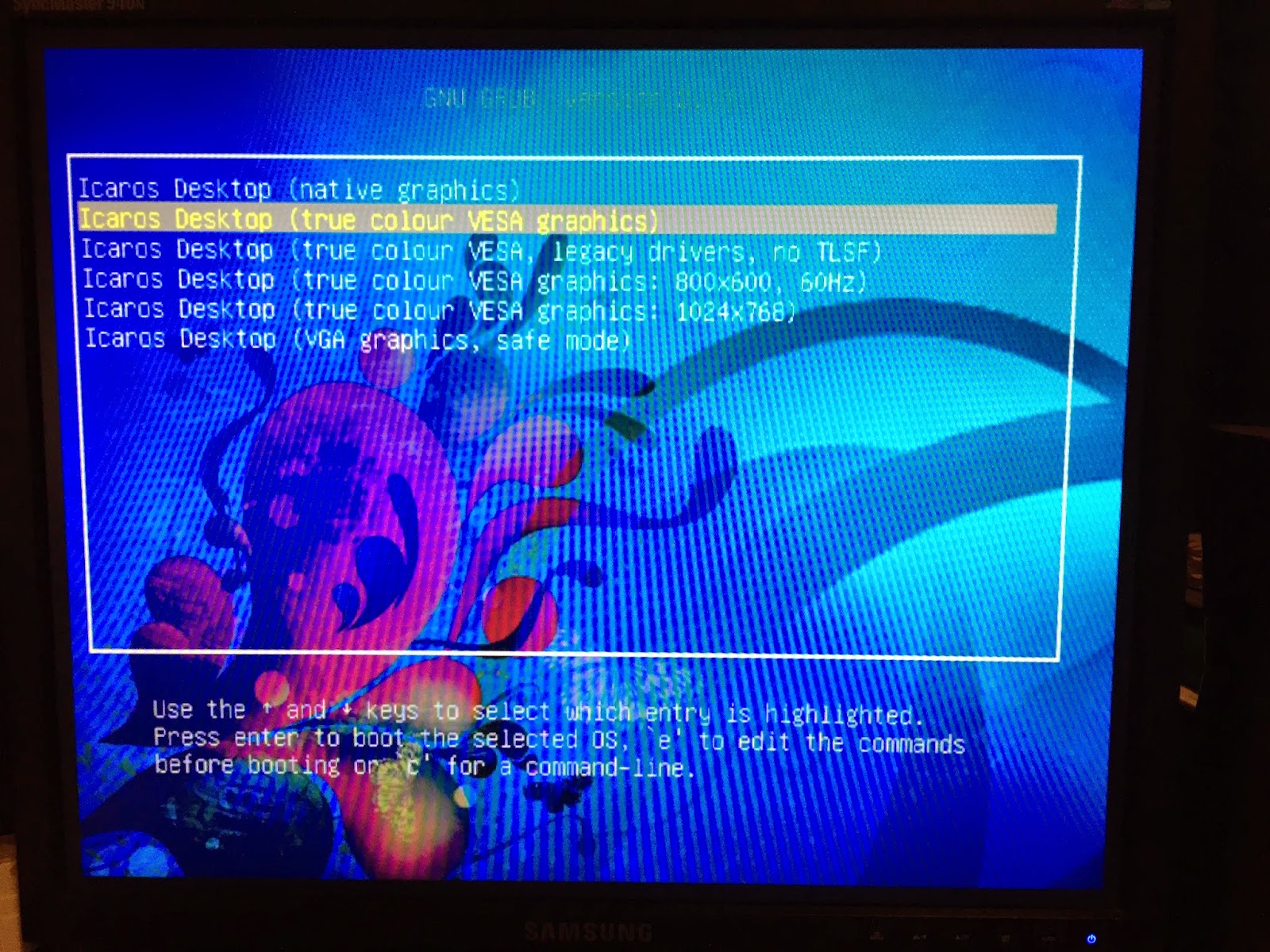

No comments:
Post a Comment
Note: only a member of this blog may post a comment.